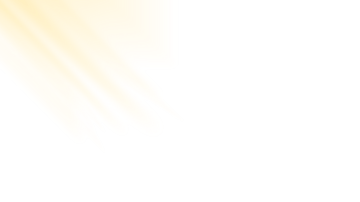Hey MCME,
I'm pasting the three pinned guides from #screenshot-feedback here. If a link from the recommended shader list is broken, tell me.
Thanks to Raffy, Xmine, Lindolas, Toti and Bart for helping me write this or sharing their top shader packs. Quickly read, then get to clicking that F2 button.
Guide to improve your screenshots
⁃ Get yourself nice shaders:
⁃ Move the background object to the center and foreground objects towards the side
⁃ Change the time of day in order to get pretty clouds - especially when it shows a lot of sky
⁃ Press F2 to take the screenshot and click on the filename that appears in chat
⁃ Don’t show too much or too little sky: try to have the horizon in the middle - except if you’re taking for a bird’s eye view screenshot
⁃ Don’t focus the camera on a fat object in the center - instead, use the rule of thirds
I'm pasting the three pinned guides from #screenshot-feedback here. If a link from the recommended shader list is broken, tell me.
Thanks to Raffy, Xmine, Lindolas, Toti and Bart for helping me write this or sharing their top shader packs. Quickly read, then get to clicking that F2 button.
Guide to improve your screenshots
⁃ Lower your FOV: go to Options>drag the FOV bar to 55 or lowerDo’s
⁃ Get yourself nice shaders:
⁃ Move the background object to the center and foreground objects towards the side
⁃ Change the time of day in order to get pretty clouds - especially when it shows a lot of sky
⁃ Press F2 to take the screenshot and click on the filename that appears in chat
⁃ Don’t include a bright sun in the screen - sunsets are fine thoughDon't's
⁃ Don’t show too much or too little sky: try to have the horizon in the middle - except if you’re taking for a bird’s eye view screenshot
⁃ Don’t focus the camera on a fat object in the center - instead, use the rule of thirds